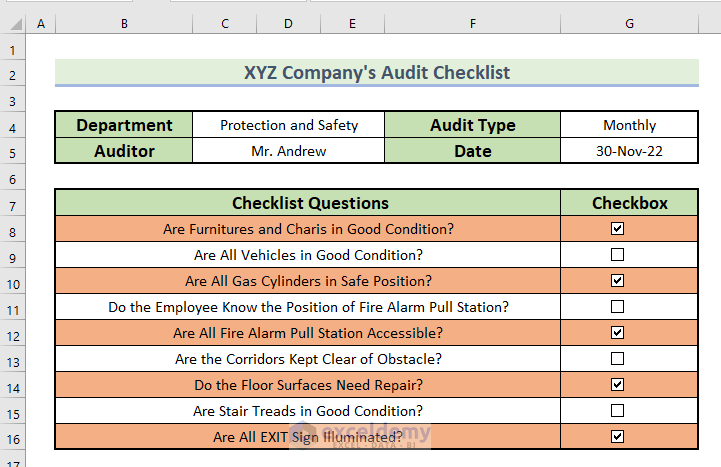
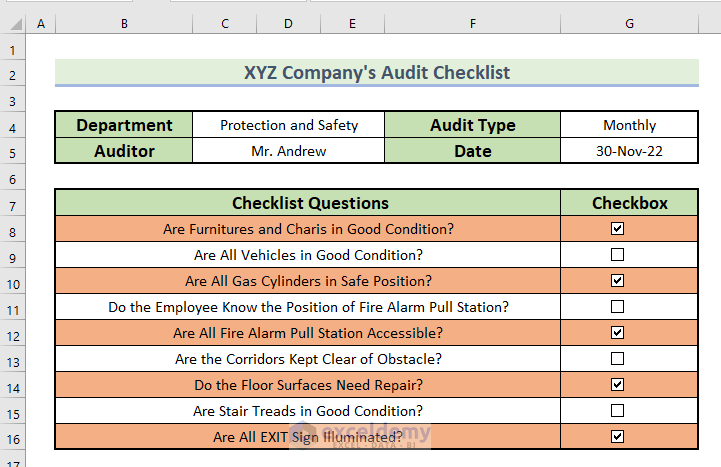
In the following picture, you can see an overview of an Audit Checklist. We will show you how you can create such an audit checklist in Excel.
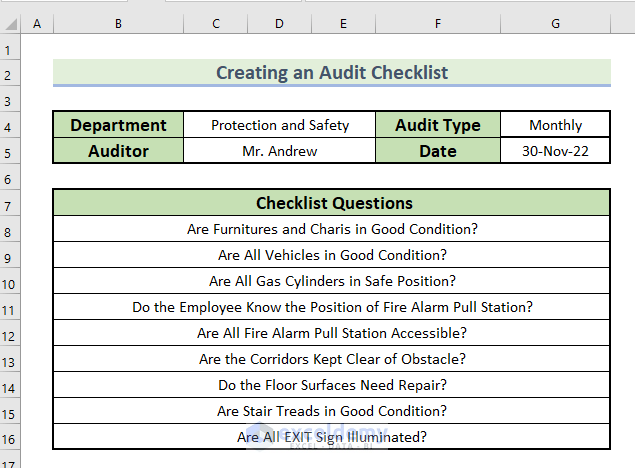
In the following picture, you can see the Checklist Questions for an audit.
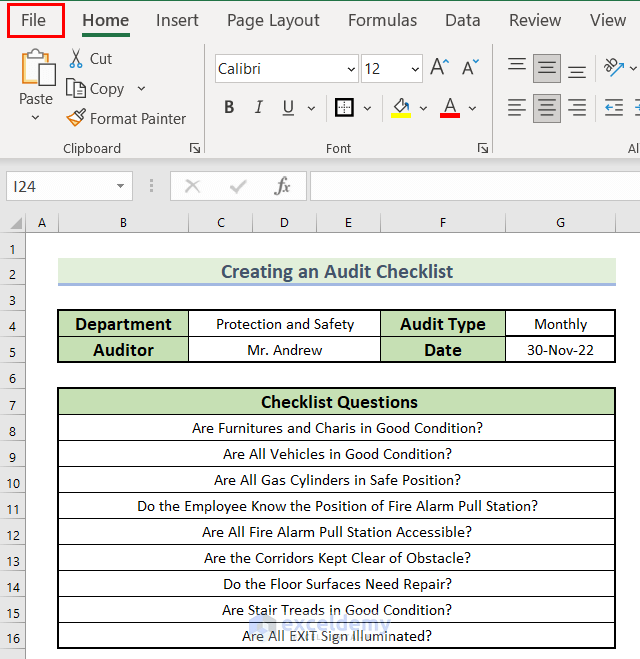
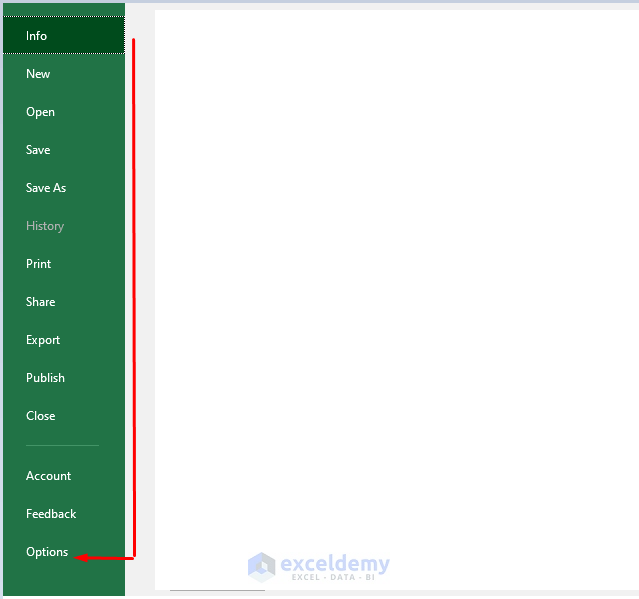
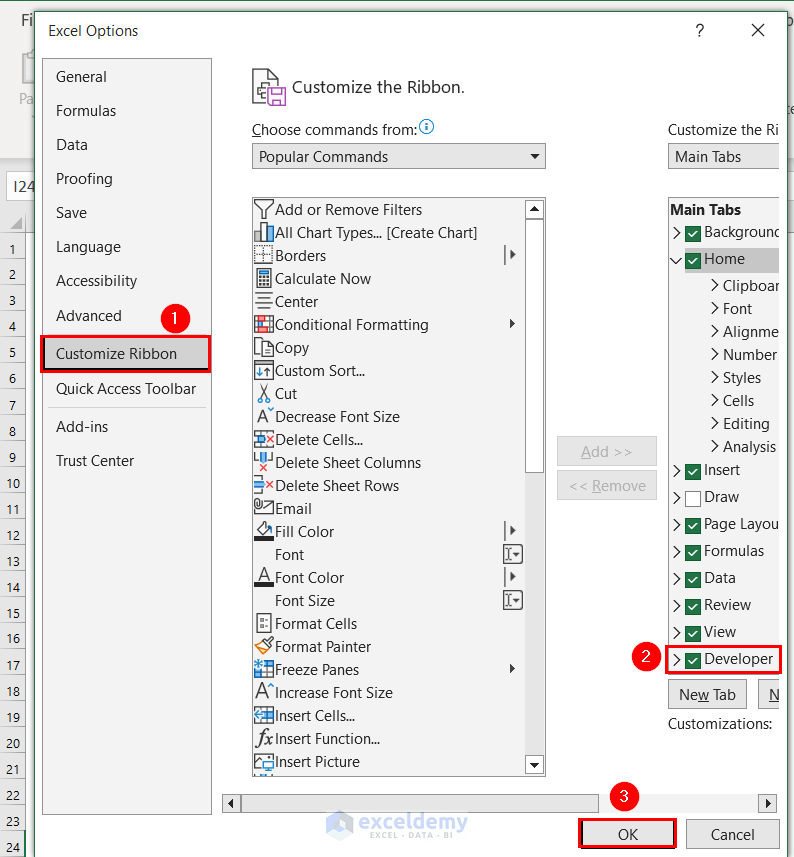
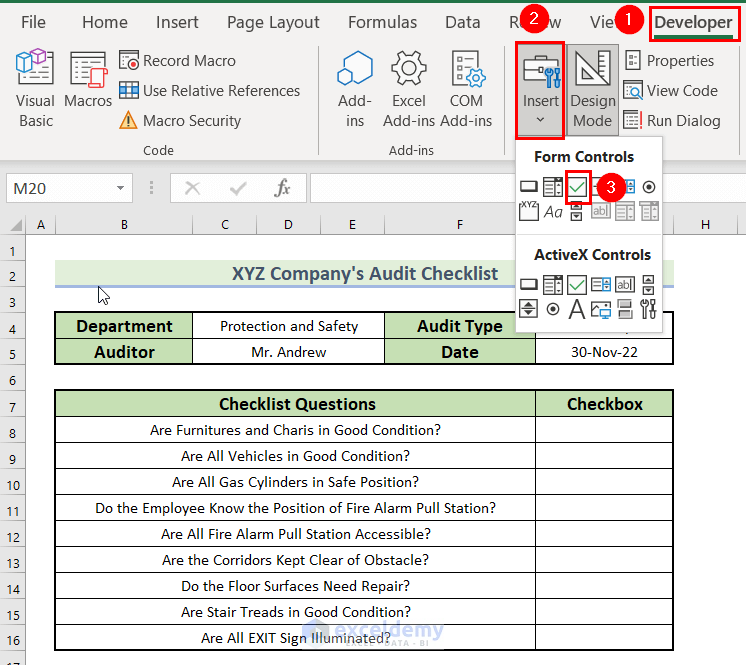
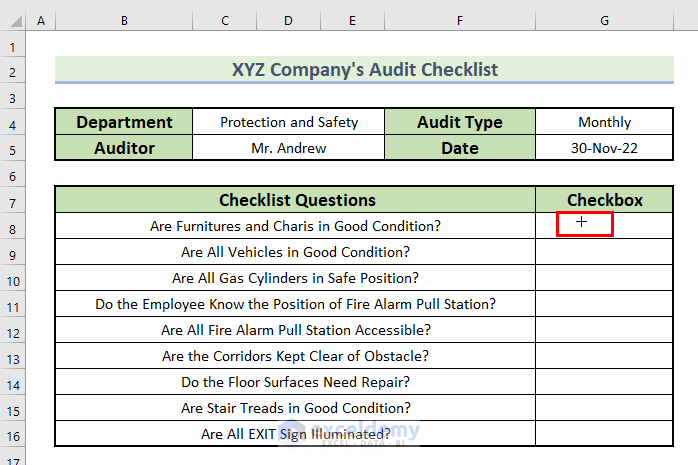
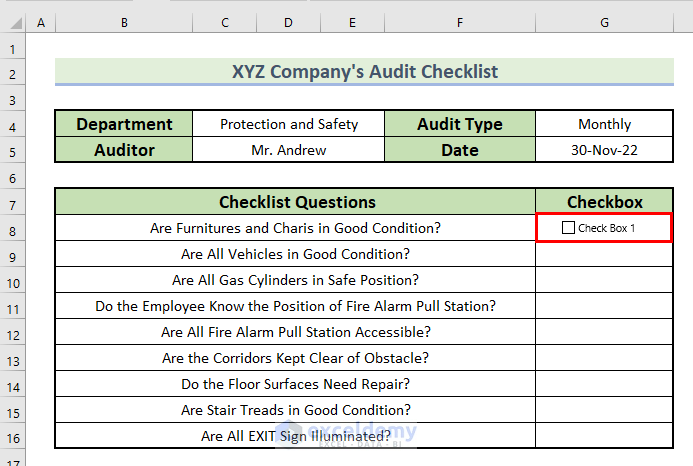
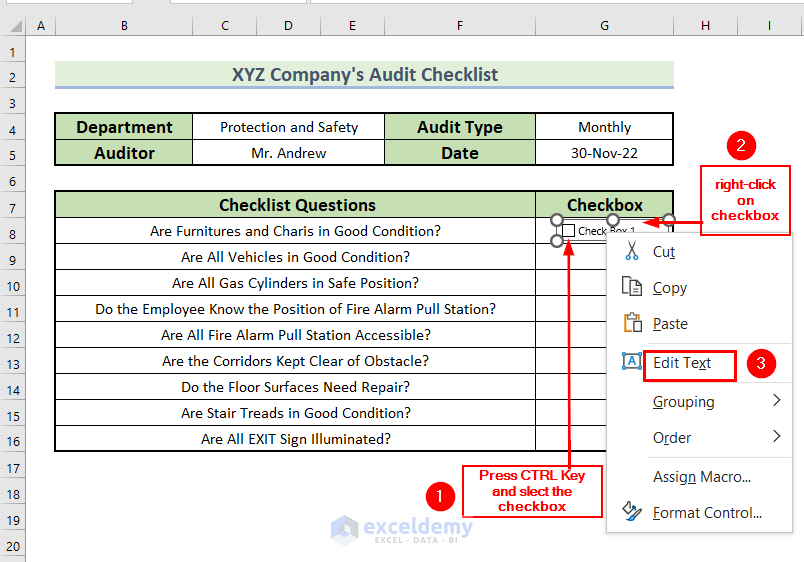
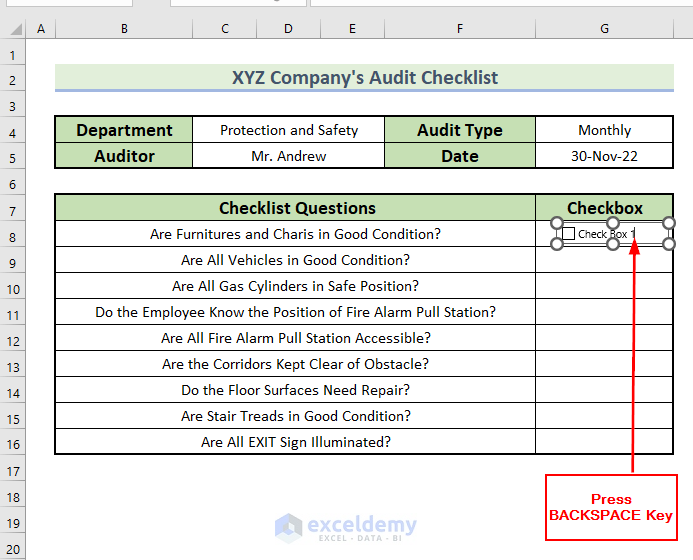
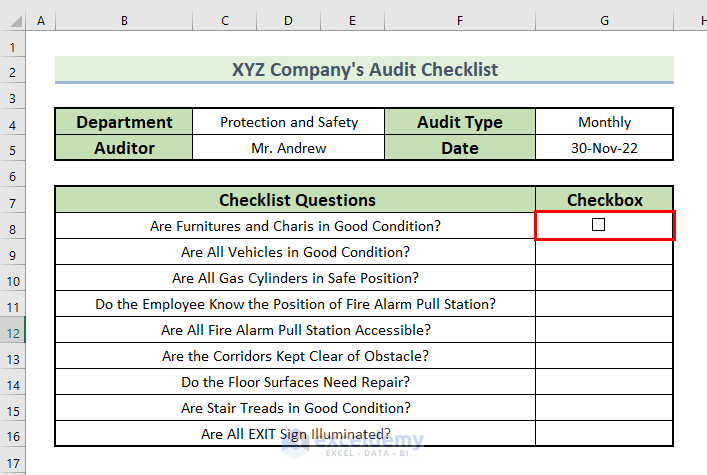
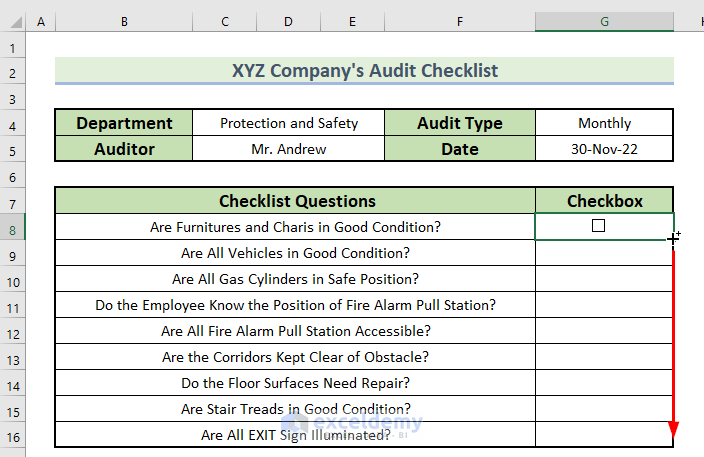
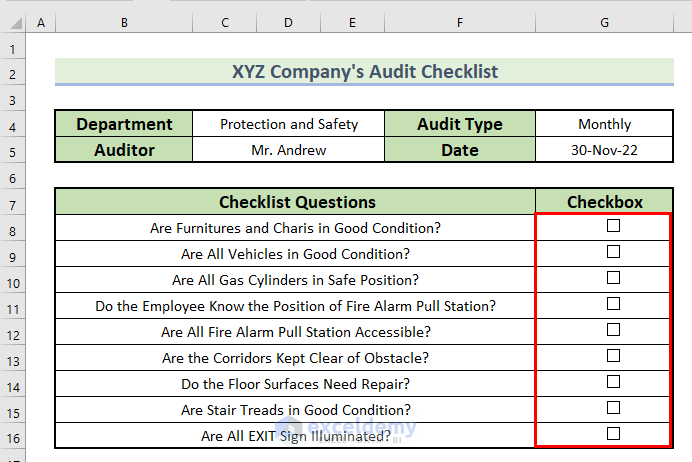
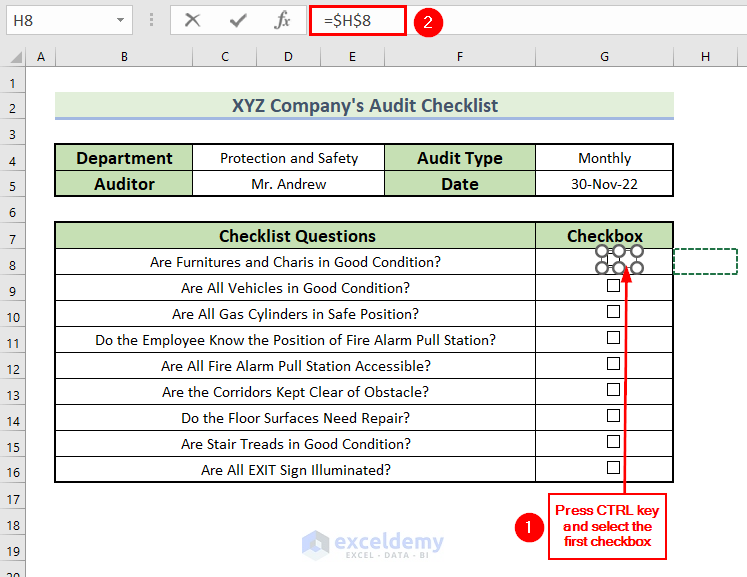
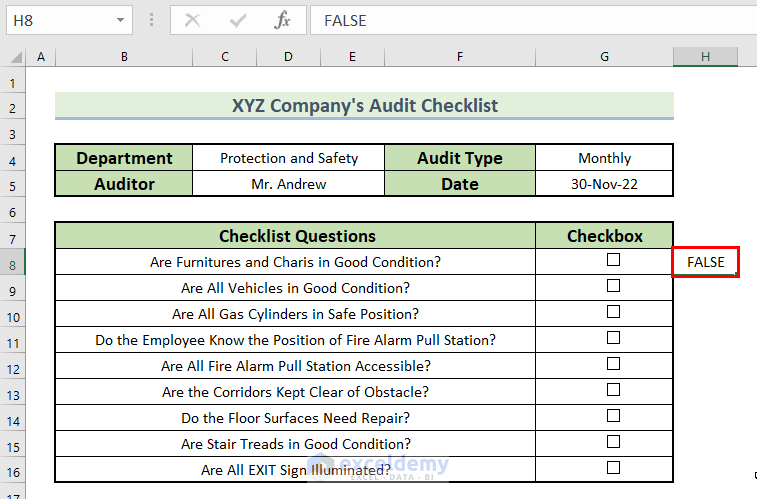
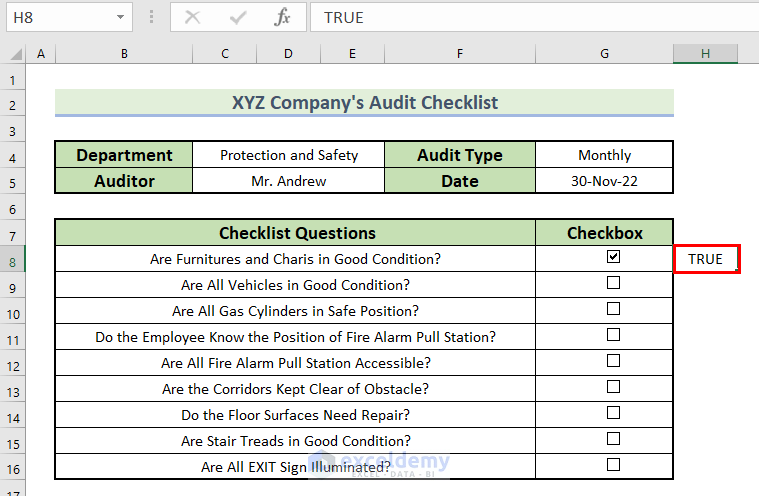
Here, we need to type the formula for each individual cell which is time-consuming. Therefore, we will use the VBA code to link the checkbox to a cell, and hence we will find the condition TRUE or FALSE for the Checklist Questions.

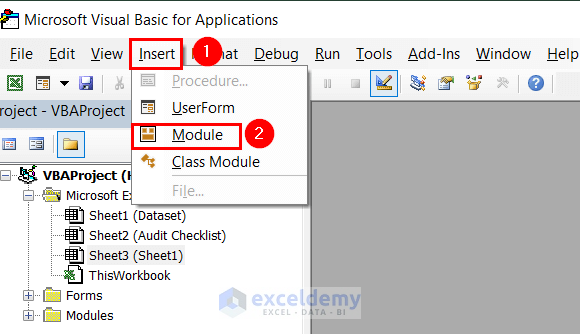
Sub link_check_boxes_to_cells() Dim i_check As CheckBox Dim xcol As Long xcol = 1 For Each i_check In ActiveSheet.CheckBoxes With i_check .LinkedCell = _ .TopLeftCell.Offset(0, xcol).Address End With Next i_check End Sub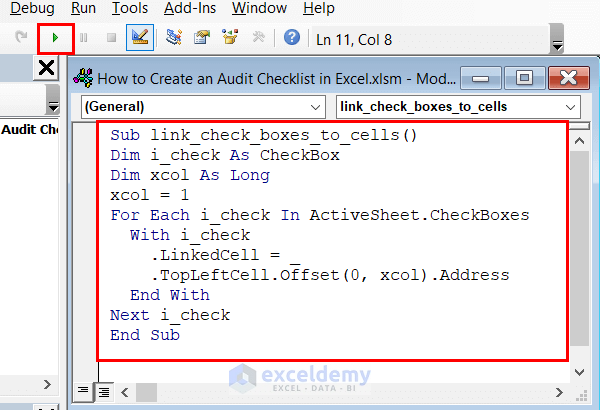
Code Breakdown
If you want to add one column to the left, type xcol = -1. And if you want to add two columns to the right, type xcol = 2.
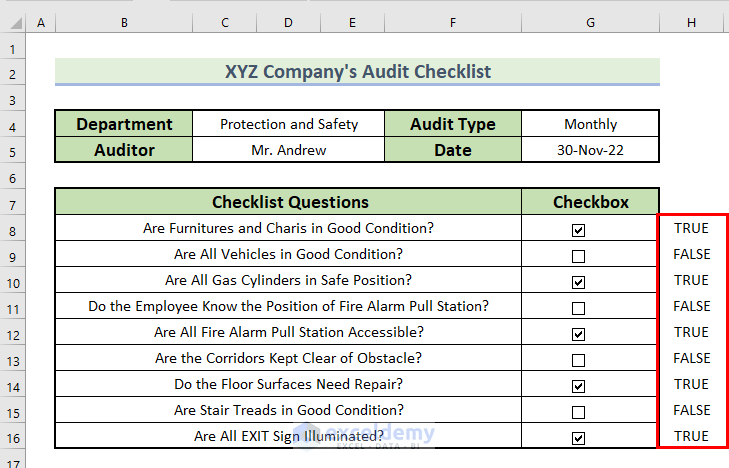
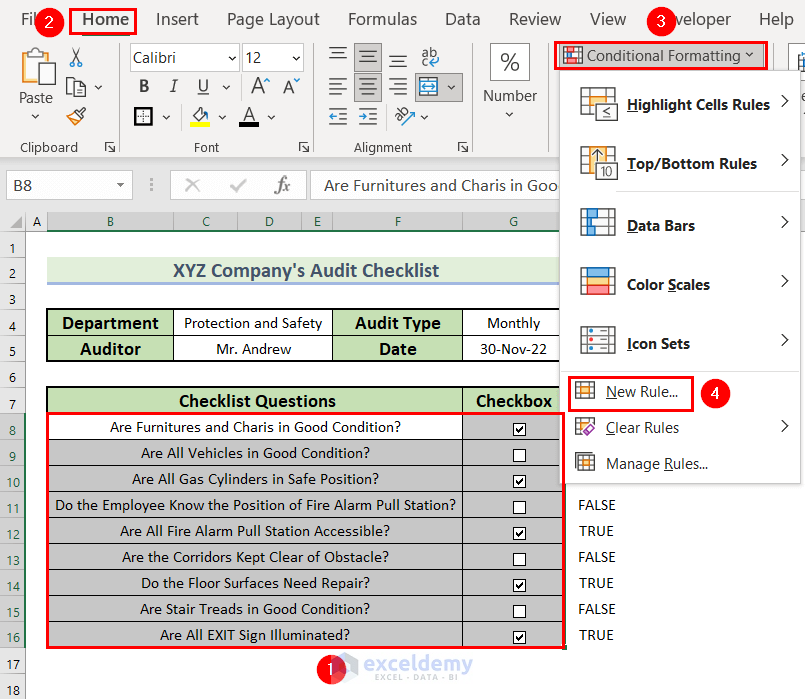
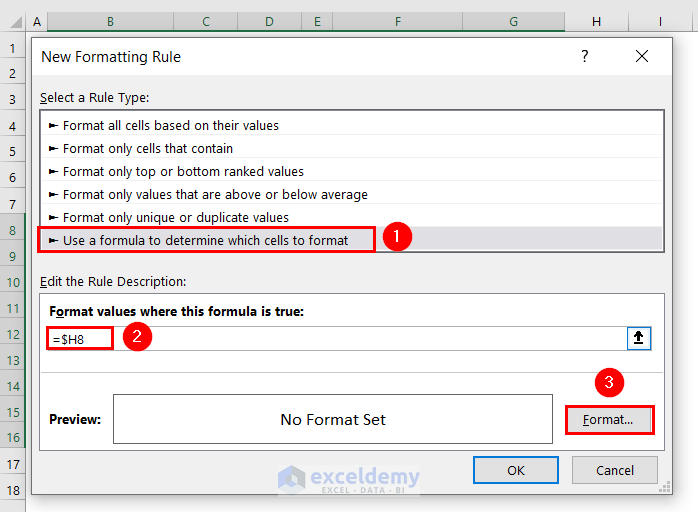
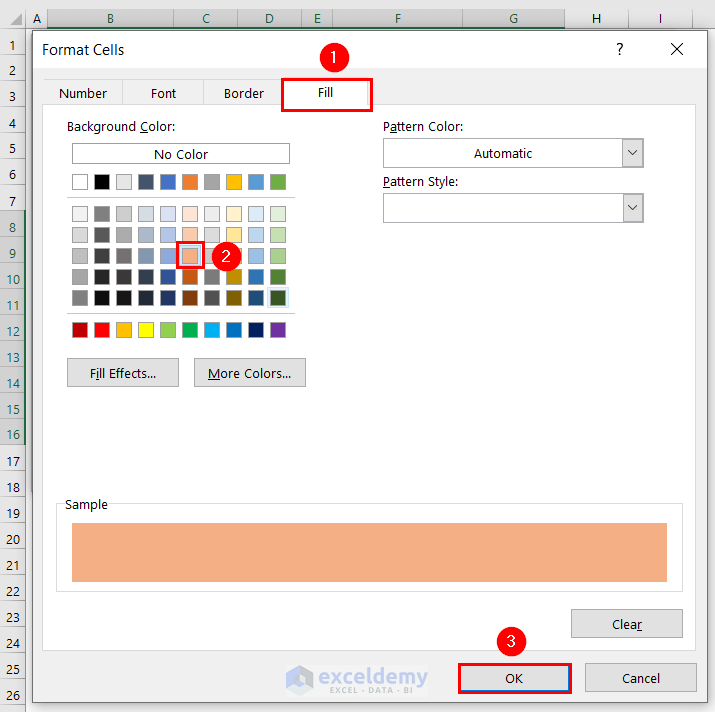
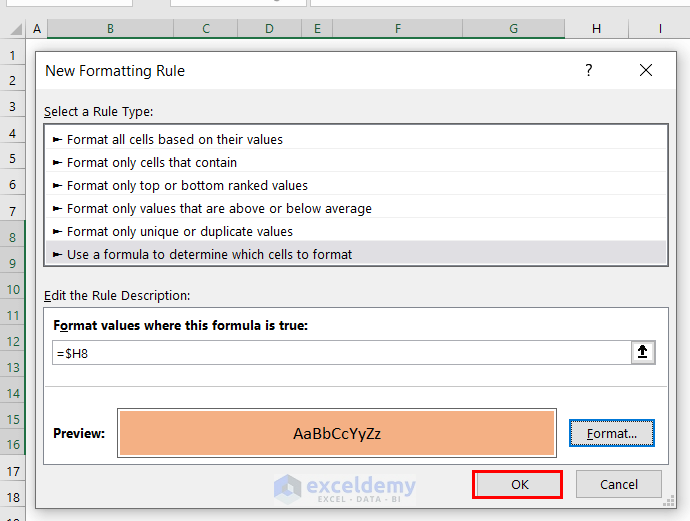
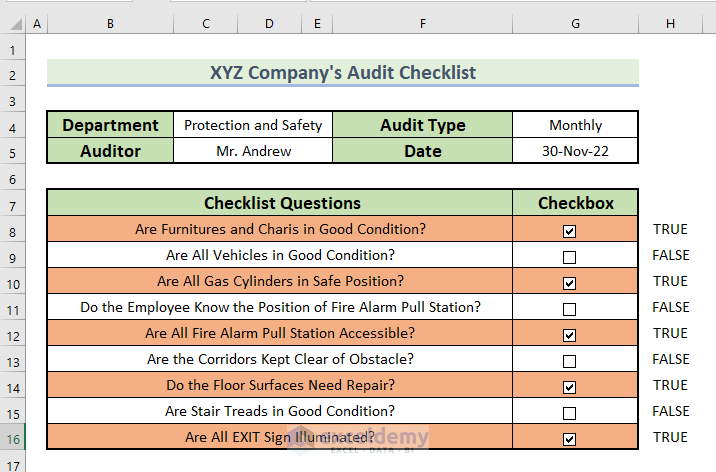
We do not need to show the TRUE and FALSE values in the Audit Checklist.
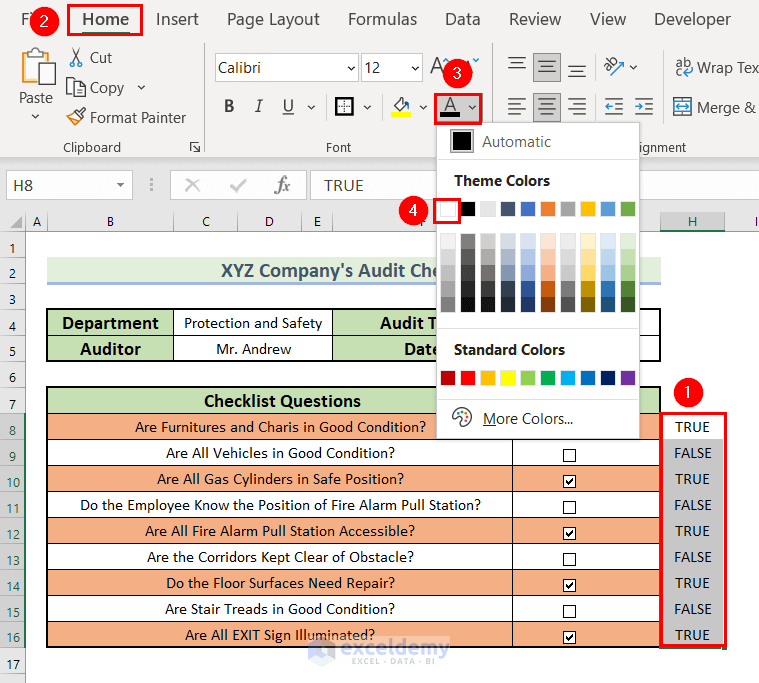
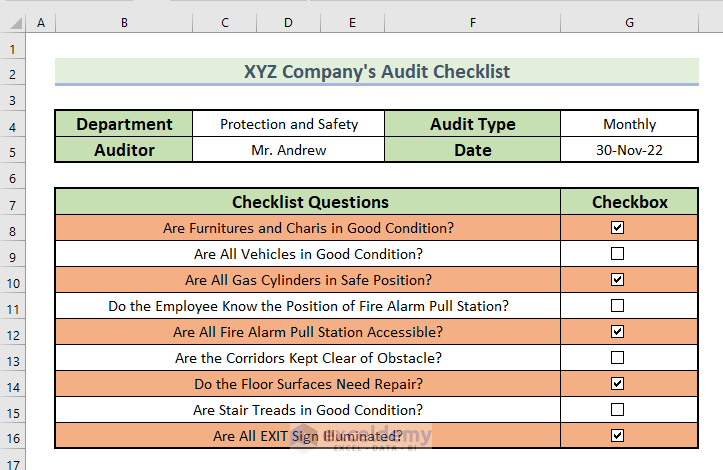
You can download the Excel file to practice the explained method.
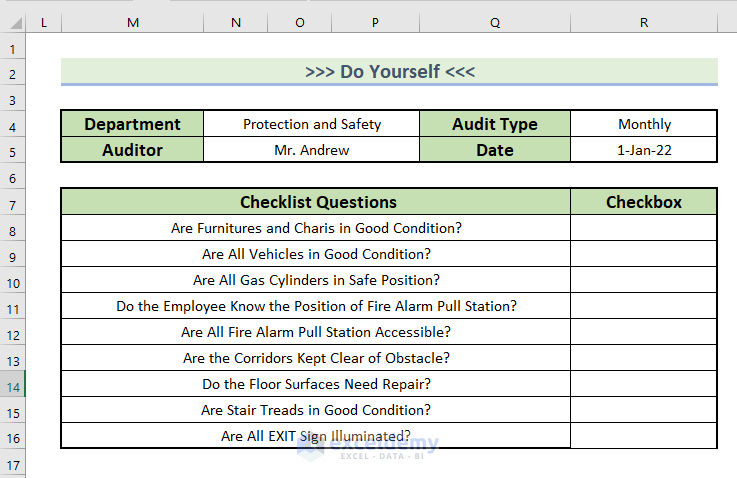
Download the Practice Workbook
Creating an Audit CheckList.xlsmAfia Aziz Kona, a graduate of NAME from Bangladesh University of Engineering & Technology, Bangladesh, serves as a technical content creator in the ExcelDemy project. Possessing a passion for innovation and critical thinking, she actively embraces challenges. Beyond her engineering background, Afia exhibits a keen interest in Excel, having authored numerous articles on Excel & VBA-related issues to simplify the experience for users facing obstacles in Excel. Apart from creating Excel tutorials, she is also interested. Read Full Bio
2 CommentsAlssalaam
I was looking for how auditors can schedule their audit workload, assign resources like human resources,time etc to meet audit deadlines. In the process your website came up. However the topic is different.
Can you address the topic i was looking for?
Many thanks
Reply
Osman Goni Ridwan Oct 2, 2023 at 6:42 PM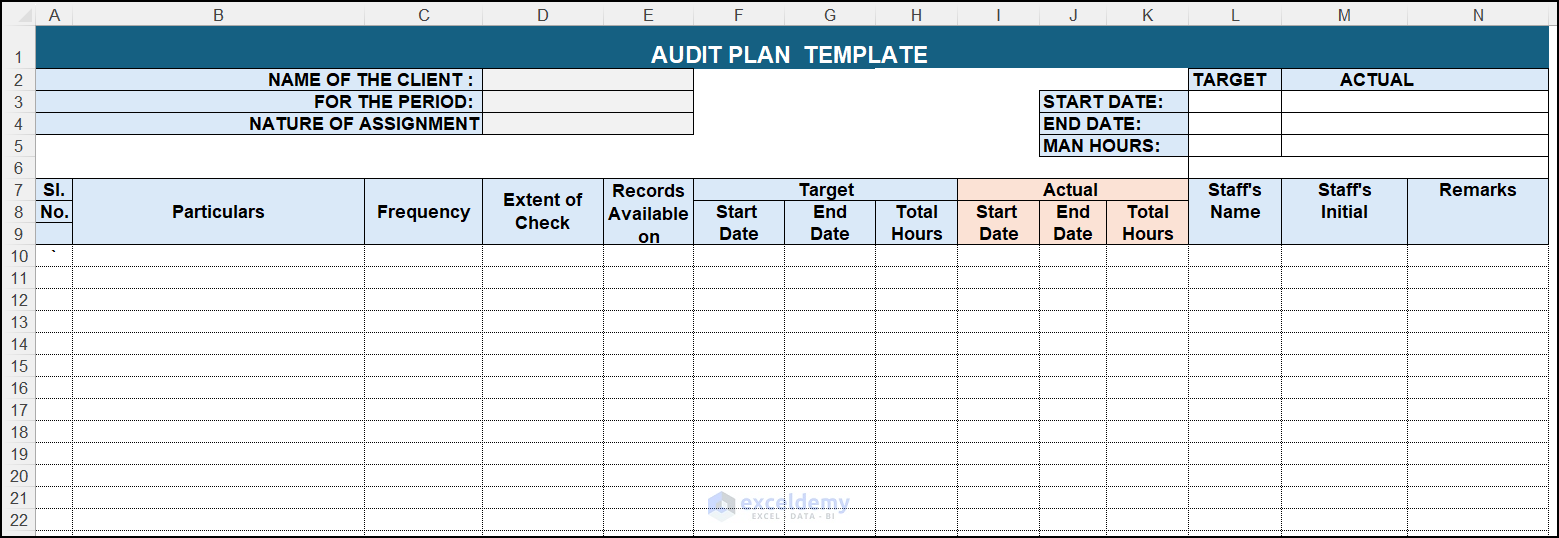
Hello AM!
Thanks for your comment. To schedule the audit workload and assign resources, you can create an Audit Plan Template. To do this, you have to assign these parameters. I am listing the items with proper descriptions:
1. Particulars: This column should describe the specific audit item or task that needs to be checked or reviewed. It could be a process, financial statement, or any other aspect of the audit.
2. Frequency: This column specifies how often the particular item is audited. For example, it might be done annually, quarterly, monthly, or as needed.
3. Extent of Check: This column outlines the depth or scope of the audit procedure. It could be a high-level review or any other specified level of scrutiny.
4. Records Available On: This column indicates where the relevant records or documents are available. 5. Target Start and End Date: These columns define the planned dates for starting and completing the audit procedure for the particular item.
6. Actual Start and End Date: These columns record the actual dates when the audit procedure for the specific item started and ended.
7. Total Hours: This column can be used to record the total number of hours spent on auditing the particular item.
8. Staff’s Name: This column mentions the name of the staff or auditor responsible for conducting the audit for the particular item.
9. Staff’s Initial: This column can be used for the staff member’s initials or code for identification purposes.
10. Remarks: This column allows auditors to provide comments or notes related to the audit of the specific item. This can include observations, findings, issues, or any other relevant information. Here, you can see the image of the template that I have made for you. Also, you can download the template from the following link.